Настройка роутера MikroTik
Маршрутизатор MikroТik – практичное и надежное сетевое оборудование, но устройство надо правильно настроить для эффективной бесперебойной работы.
Подробно рассмотрим все нюансы настройки роутера Микротик с помощью Winbox и WebFig.
Особенности функционала
Список особенностей маршрутизатора Mikrotik включает:
- возможность настенной установки;
- электропитание через стандартный и PoE адаптер;
- отсутствие выделенного внешнего порта – его функцию может выполнить любой из портов;
- операционная система Router OS под Linux, способная решать любые задачи, связанные с построением сетей и их управлением;
- поддержка широкого спектра протоколов и сервисов.
Как настроить роутер MikroTik – пошаговая инструкция
Представленные ниже инструкции по настройке доступа в интернет являются общими. Их можно применять для всех моделей маршрутизаторов Микротик.
С помощью Winbox
При запуске утилиты Winbox открывается окно конфигурации роутера. На этом этапе надо указать IP-адрес устройства, ввести логин, после чего нажать на кнопку «Connect».
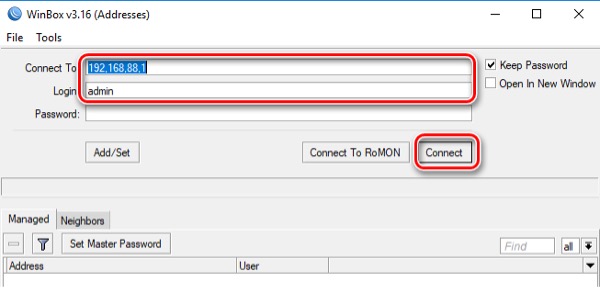
При отсутствии IP-адреса роутер может подключиться к сети, используя MAC-адрес. Для этого надо выбрать вкладку «Neighbors».
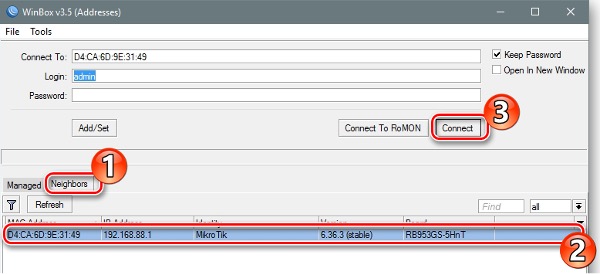
Проанализировав соединения, программа покажет MAC-адрес маршруизатора. Надо будет нажать сначала на него, затем на «Connect».
С этого начинается настройка роутера Mikrotik. Для ускорения процесса рекомендуется нажать на «ОК», не трогая заводские настройки.
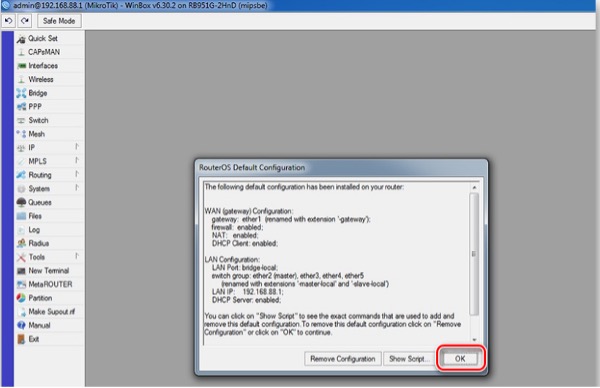
Для быстрой настройки маршрутизатора нужно:
- Найти «Quick Set»;
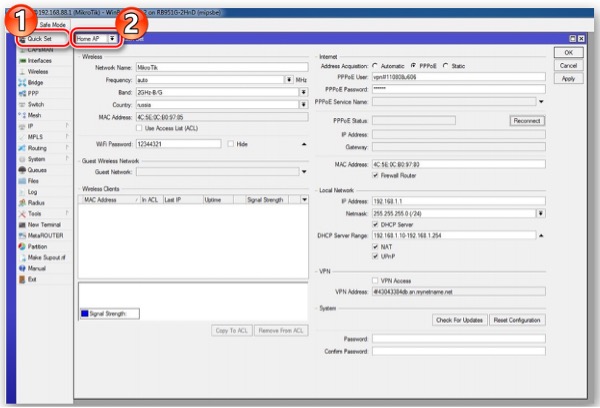
- В появившемся окошке выбрать «Home AP»;
Внутри «Quick Set» вся информация по сетям сгруппирована.
Беспроводная сеть
Находится во вкладке «Quick Set» слева. Здесь надо:
- указать название сети и частоту сети;
- выбрать режим вещания модуля wi-fi и страну;
- ввести собственный пароль;
- выбрать тип шифрования (рекомендуется выбрать все).
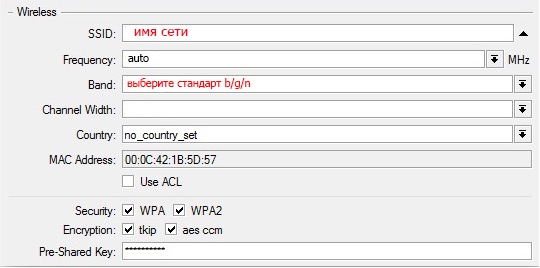
Интернет
Во вкладке «Quick Set» справа вверху.
Предлагается выбор из трех вариантов интернета.
- DHCP. По умолчанию есть у роутеров в заводской конфигурации. При использовании провайдером привязки только по MAC-адресу, рекомендуется его проверить;
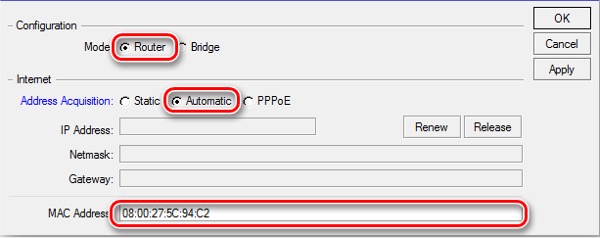
- СтатическийIP-адрес. Данные, предоставленные провайдером, проставляются вручную;
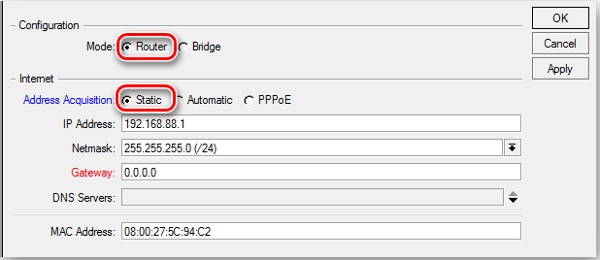
- РРРоЕ-соединение. Требуется самому ввести придуманное наименование своего соединения, после чего указать свое имя, пароль. Затем надо нажать на «Reconnect».
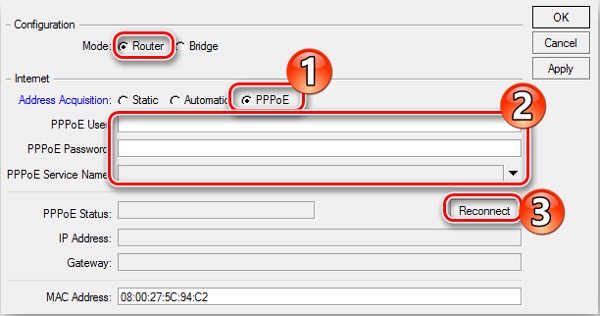
Локальная сеть
Находится все в том же окошке «Quick Set». Здесь можно настроить IP-адрес маршрутизатора, настроить DHCP-сервер.
Чтобы интернет работал без сбоев, надо поставить галочку рядом с NAT.
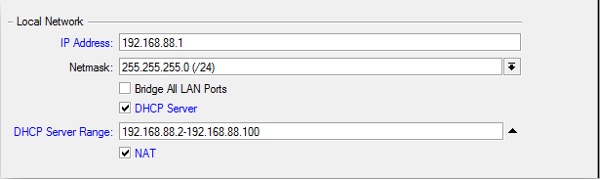
Завершив настройки в «Quick Set», следует нажать на «Apply». Затем полагается перезагрузить компьютер, чтобы настройки вступили в силу.
Устанавливаем пароль администратора
Это делается вручную. Следует:
- Зайти во вкладку «System» - она в Winbox находится слева;
- Перейти в раздел «Users»;
- Открыть свойство пользователя admin;
- Нажать на «Password», после чего перейти к изменению пользовательского пароля;
- Задать требуемый пароль, нажать на «Apply», после чего на «OK».
Установка пароля администратора завершена. Переходим к ручной настройке маршрутизатора.
Ручная настройка
Автоматическая настройка проще, но вручную можно настроить маршрутизатор с учетом индивидуальых потребностей.
Удаление заводской конфигурации
Это обязательное условие ручной настройки. Чтобы запустить удаление, надо выбрать «Remove Configuration» в окошке, появившемся при первом запуске.
Если роутером уже кто-то пользовался такое окошко не появится. В этом случае надо:
- Зайти во вкладку «System» и выбрать «Reset Configuration»;
- Поставить галочку в появившемся окне рядом с «No Default Configuration», затем выбрать «Reset Configuration».
Роутер перезагрузится, после чего будет готов к работе.
Переименование портов (сетевых интерфейсов)
К недостаткам маршрутизаторов Mikrotik относят одинаковые называния портов, что может привести к путанице. Чтобы ее избежать, используйте этот раздел.
Названия портов представлены в разделе «Interfaces Winbox».
Во всех случаях функцию порта WAN выполняет ether 1. Чтобы переименовать порты:
- Нажмите на название порта – появятся его свойства;
- В «Name» введите новое название, нажмите «OK».
Настройка интернета
Чтобы получить доступ, откройте раздел «IP» и найдите «DHCP Client»
В появившемся окне нажмите на «+», чтобы создать нового клиента. Затем нажмине «OK».
- «Use Peer DNS»указыват на использование DNS от провайдера;
- «Use Peer NTP»позволяет синхронизировать время, свое и провайдера;
- «Add Default Route»маршрут может быть добавлен в таблицу маршрутизации. У него будет приоритет перед остальными маршрутами.
Подключение со статическим IP
Чтобы использовать данный тип подключения, потребуется узнать у провайдера необходимые настройки.
Когда вся нужная информация получена:
- В разделе «IP» - «Adresses» назначаем нужный IP-адрес порту WAN.
- Далее добавляем маршрут по умолчанию, перейдя в «Routes».
- Добавляем адрес DNS-сервера.
Этим завершается настройка подключения статического IP.
Соединение, требующее авторизации
Провайдер может использовать соединение PPPoE либо L2TP. Для выставления настроек следует зайти во вкладку «PPP», где надо:
- Нажать на «+» и выбрать из списка своё соединение;
- Ввести в появившемся окне название подключения, которое создается;
- Найти вкладку «Dial Out», ввести логин и пароль, предоставленные провайдером;
По тому же принципу настаиваются соединения L2TP, PPTP. Но есть одно отличие – в данной вкладке есть поле «Connect To», куда надо ввести адрес VPN-сервера.
Если провайдером используется привязка по MAC-адресу
- При необходимости изменить MAC-адрес на тот, что требует провайдер, следует выбрать «New Terminal» и в открывшемся окошке нажать «Enter».
- В терминале надо ввести команду:/interface ethernet set WAN mac-address=00:00:00:00:00:00
- Перейдя в «Interfaces» следует открыть свойства WAN, и проверить, изменился ли MAC-адрес.
- Использовать его будет можно только предварительно настроив локальную сеть.
Настройка беспроводной сети
- Войдите во вкладку «Wireless».
- Перейдите в профиль безопасности, нажмте на «+». В появившееся окошко введите пароль для wi-fi, поставьте подходящие способы шифрования.
- Найдите вкладку «Wireless» в свойствах – вся настройка делается там.
- Параметры следует выставить как на скриншоте.
Локальная сеть
Чтбы настроить ее, требуется:
- Создать во вкладке «Bridge» мост;
- Назначить IP-адрес мосту;
- Чтобы назначить мост DHCP сервером, надо нажать на «DHCP Setup», выбрать подходящие параметры. После чего нажать «Next».
- Зайти в «Bridge», найти там вкладку «Ports» и добавить порты в мост.
На этом завершается настройка интернета Микротик с помощью утилиты Winbox.
С помощью WebFig
Для настройки маршрутизатора через утилиту WebFig необходимо зайти на веб интерфейс MikroTik, введя в браузере «https://192.168.88.1».
- Чтобы попасть в настройки, надо в поле логина написать «admin», а поле для введения пароля оставить пустым. Затем нажмите на кнопку «Login».
- Найдите в верхней части вкладку «WebFig»
- Откройте вкладку и выберите раздел «Wireless». В открывшемся списке подключений выберите «wlan1».
- Здесь нам интересны настройки под пунктом «Wireless».
- В SSID надо указать название wi-fi сети.
- Для завершения настройки перейдите в раздел «Security Profiles» и нажмите на «default».
В открывшемся окне следует выбрать «dynamic keys» (графа в «Mode»), возле «Authentication Type» обозначить галочкой «WPA2 PSK». Затем в «WPA2 Pre-Shared Key» требуется ввести пароль от сети wi-fi.
Изменив настройки, маршрутизатор следует подключить повторно, а компьютер перезагрузить.
Локальная сеть
Чтобы настроить локальную сеть:
- Откройте вкладку «IP», найдите раздел «Adresses», где надо выбрать «Add New»;
- Введите IP-адрес, и в его конце добавьте /24 (число, соответствующее маске подсети 255.255.255.0). Далее выберите «ether1» (в некоторых версиях «ether1-gateway»);
- Вернитесь во вкладку «IP», здесь надо выбрать раздел «DHCP Client» и нажать на появившийся список с буквой «D»;
- Затем снова вернитесь в «IP» и перейдите в раздел «DNS». Здесь надо внести 2 IP-адреса серверов: 195.5.125.5, а также 8.8.8.8;
- Чтобы обеспечить одновременную работу локальной сети и интернета еще раз зайдите в «IP», перейдите во вкладку «Routes», где надо выбрать «Add New»;
- Выберите «Dst. Address», введите в поле: 10.0.0.0/8, затем в «Gateway» выберите IP-адрес основного шлюза;
- На этом завершается настройка локальной сети.
Настройка интернет соединения
При использовании WebFig это заключительная настройка маршрутизатора Микротик. Порядок действий:
- Найдите вкладку «PPP» (она слева), список «Add New» и выберите «PPPoE Client»;
- В «Interfaces» укажите порт, через который будет подключаться интернет. Далее напишите свой логин в поле «User» и пароль в поле «Password». Далее выберите «Use Peer DNS»;
- Если все подключено правильно, то на новом подключении начнется обмен данными;
- В рамках настройки безопасности найдите вкладку «Interfaces» и раздел «Interfaces list», где выберите «Add New». В появившемся окошке надо выбрать «List», и далее «WAN». В «Interface» - «pppoe-out1»;
- Следом во вкладке «IP» выберите раздел «Firewall»;
- Далее отредактируйте пронумерованные правила. Выберите 4 правило, уберите настройку в «In. Interface List». В «In. Interface» нужно выбрать «pppoe-out1»;
- Потом перейдите во вкладку «Service Ports», где следует отключить порты путем нажатия на кнопку «D» в каждой строчке;
- Найдите во вкладке «IP» раздел «Services» - в нем требуется отключить те способы захода, которые не будут использоваться.
На заключительном этапе надо создать пользователя для входа в маршрутизатор Микротик и отключить стандартного пользователя «admin».
После этого настройка роутера через WebFig считается завершенной.
Вывод
Зная, как настроить интернет на Микротике, вы правильно подготовите устройство к работе. Если строго придерживаться пошаговой инструкции, проблем и вопросов не возникнет.
