Как подключить Xbox к ноутбуку
Подключив приставку Xbox к ноутбуку можно существенно расширить сферу применения развлекательного оборудования. Кроме того, такой тандем будет отличаться высокой мобильностью, поэтому возможность поиграть или выполнить настройку оборудования появляется не только в помещении, но и на свежем воздухе. В этой статье будет рассказано о том, как подключить Xbox к ноутбуку, используя наиболее популярные и рабочие методы.
Подключение через кабель
Соединение контроллера Xbox и ноутбука с использованием кабеля является наиболее надежным. Для выполнения этой операции необходимо:
- вставить штекеры кабеля USB в разъёмы оборудования;
- включить приложение Xbox;
- установить автоматическое сетевое подключение в настройке сети;
- если система запросит пароль, то следует ввести символы, выдаваемые Xbox.
Если вышеуказанные действия были выполнены правильно, то система сообщит о подключенном новом оборудовании. Синхронизация с использованием USB-кабеля обеспечивает высокое качество передачи данных, но, к сожалению, мобильность устройства будет сильно ограничена.
Подключение через Wi-Fi
Если проводное подключение контроллера Xbox к ноутбуку не удовлетворяет требованиям комфортного использования оборудования, можно воспользоваться функцией радиопередачи данных. Для того чтобы соединить два устройства через Wi-Fi, следует выполнить следующие действия:
- Подключить Xbox и ноутбук к одной локальной беспроводной сети.
- Соединить оба устройства с помощью сетевого кабеля.
- Запустить FTP-менеджер FileZilla.
- Ввести IP-адрес игровой консоли (последовательность символов находится в параметрах сети), логин и пароль – xbox.
Если все действия были выполнены правильно, то владельцы Xbox смогут подключить беспроводной контроллер к лэптопу по Wi-Fi.
Подключение через официальное приложение
Обеспечить связь двух устройств можно с помощью официального приложения. Программу можно скачать из магазина Microsoft Store. Подключение геймпада осуществляется в такой последовательности:
- включить игровую приставку;
- запустить приложение;
- выбрать в меню «Подключение»;
- из открывшегося списка следует выбрать необходимое устройство и ввести его идентификатор;
- нажать кнопку «Начать потоковую передачу».
Теперь приставка Xbox 360 подключается к ноутбуку при каждом запуске программы без каких-либо дополнительных действий со стороны владельцев консоли.
Подключение через файловый менеджер
Для подключения консоли через файловый менеджер потребуется подготовить кабель патч-корд и использовать FileZilla или иное FTP-приложение. Соединение оборудования подобным образом осуществляется в такой последовательности:
- подключить устройства через кабель;
- перейти в настройки Xbox;
- открыть раздел «Параметры сети» и «Настроить сеть»;
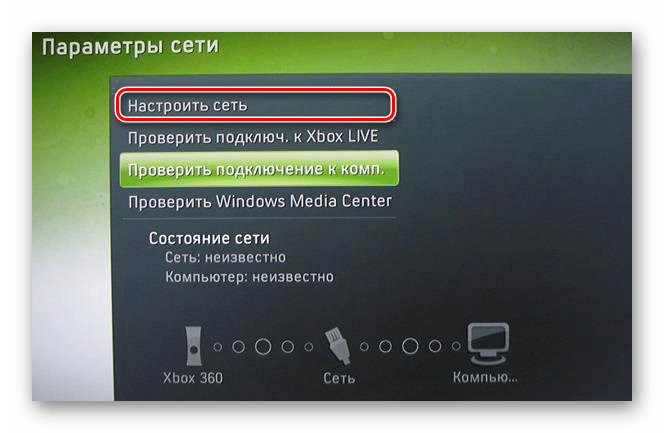
- в открывшуюся форму ввести следующие значения: IP-адрес – ручная настройка, IP –192.168.0.136., маска подсети – 255.255.255.0, шлюз – 192.168.0.1;
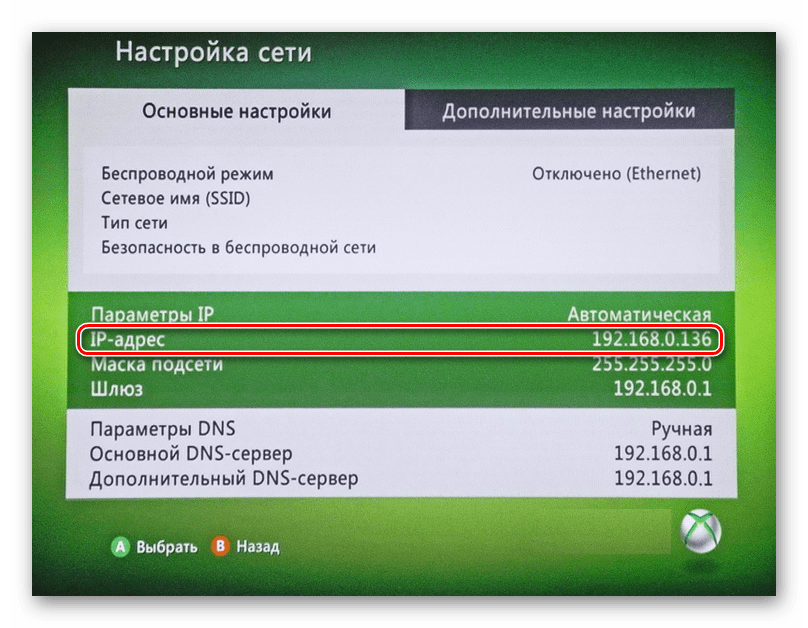
- на ноутбуке открыть «Панель управления», а затем «Центр управления сетями и общим доступом», затем «Изменение параметров адаптера»;
- в настройках выбрать подключение по локальной сети, а также отключить «IP версии 6»;
- открыть пункт «IP версии 4» и ввести следующие данные: IP – 192.168.1.21, маска подсети – 255.255.255.0, шлюз – 0.0.0.0;
- запустить FTP-менеджер ввести IP – 192.168.0.136, в полях «Имя» и «Пароль» указать «Xbox».
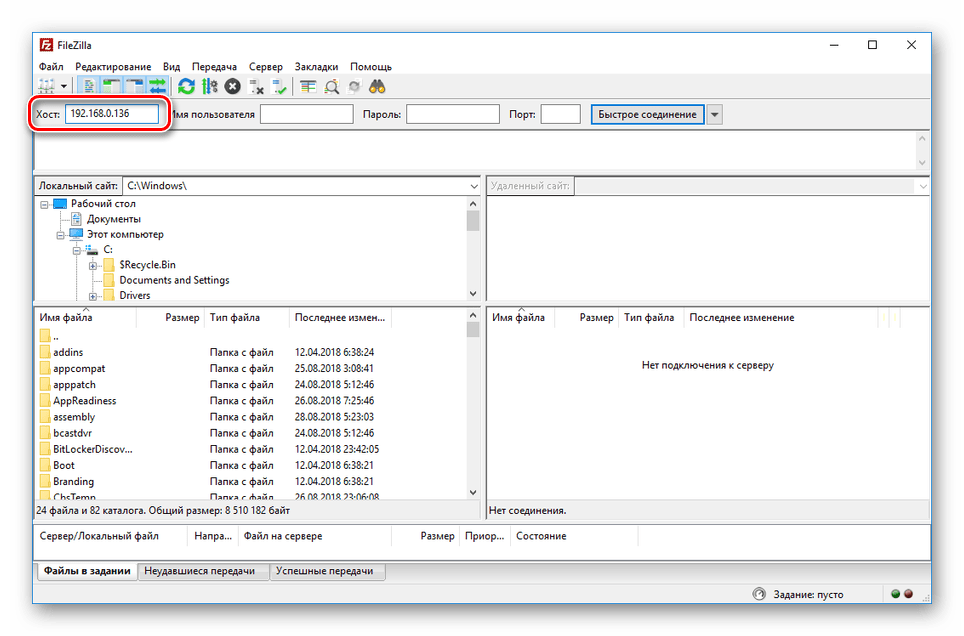
- нажать на кнопку «Быстрое соединение».
Результатом вышеописанных действий будет являться полный доступ к жесткому диску консоли.
Возможные сложности и пути их решения
При попытке подключения игровой приставки к ноутбуку могут проявляться различные сложности. Как правило, соединение может либо полностью отсутствовать, либо выполнятся со значительным усечением функциональности, либо быть недостаточно стабильным для передачи данных. Наиболее часто появляются следующие недостатки соединения:
- Отсутствует отображение игровой консоли в официальном приложении от компании Microsoft. Эта проблема разрешается довольно легко. Необходимо открыть настройки консоли и выполнить следующие действия:
- открыть вкладку «Сеть»;
- далее открыть «Дополнительные настройки»;
- найти и переписать IP-адрес;
Затем следует открыть официальное приложение Xbox и сделать следующие настройки:
- в пункте «Подключение» нажать кнопку «Добавить устройство»;
- в открывшуюся форму ввести IP-адрес.
Приступить к соединению устройств.
- Обрыв внутренних жил кабеля HDMI. Неисправность выявляется применением заведомо работоспособного провода с соответствующими разъёмами.
- Поломка портов HDMI. Самостоятельно неисправность этого типа не устранить, поэтому следует обратиться в сервисный центр.
Отсутствие связи между консолью Xbox Live и ноутбуком может быть также вызвана выходом из строя оборудования.
FAQ
Могу ли я использовать другой FTP-менеджер при подключении Xbox360 к ноутбуку.
Для соединения оборудования по Wi-Fi можно использовать любой FTP-менеджер.
Не удается соединить Xbox one с лэптопом ни одним из вышеуказанных способов. Как подключить иксбокс к ноутбуку в этом случае?
Попробуйте обновить драйвера оборудования. Также следует проверить операционную систему на наличие вредоносного ПО.
Можно ли подключить иксбокс к ноутбуку по Wi-Fi при отсутствии маршрутизатора?
К сожалению, этот вид подключения напрямую без локальной сети работать не будет, но можно соединить игровую приставку и планшет, смартфон или компьютер и включить интернет, что позволит передавать данные по сети.
Подключение приставки Xbox к ноутбуку позволит легко настроить оборудование, а также использовать монитор лэптопа в качестве рабочего экрана. Любой из перечисленных способов является рабочим, а на весь процесс подключения уйдет минимум времени. При использовании проводного соединения рекомендуется применять фирменный кабель для обеспечения оптимальных условий передачи данных между устройствами.
