
Как подключить второй роутер
Для повышения радиуса покрытия беспроводной сети можно использовать два роутера, подключенные последовательно. Оборудование можно коннектить как при помощи кабеля, так и посредством передачи сигнала Wi-Fi от одного маршрутизатора к другому. В статье будут подробно рассмотрены оба варианта.
Два роутера в одной сети
Роутер с мощной антенной способен обеспечить покрытие сети Wi-Fi до 100 метров. Этот показатель даже может быть выше в идеальных условиях эксплуатации. К сожалению, различные преграды в виде железобетонных конструкций, фольгированного утеплителя и других металлических элементов зданий способны обеспечить значительную преграду на пути распространения радиоволн. Свою лепту в задержку сигнала вносят мощные электрические приборы и оборудование, излучающее электромагнитные колебания. Именно поэтому для создания большого радиуса покрытия сети Wi-Fi часто появляется необходимость в подключении дополнительного роутера.
По Wi-Fi (WDS)
Подключить второй маршрутизатор при минимальных временных и материальных затратах можно с использованием технологии Wireless Distribution System (режим WDS). Принцип реализации достаточно прост – один роутер подключен к интернету, а второй – к первому прибору. В результате создается локальная сеть, к которой может быть подключено большое количество устройств, например, сотовых телефонов, планшетов, элементов систем контроля и безопасности.
Прежде чем приступить к созданию объединенной сети, следует убедиться в том, что роутер поддерживает беспроводную функцию WDS. Для этой цели необходимо войти в панель управления устройством. Инструкция, как подключить два роутера по Wi-Fi:
- подключить компьютер к роутеру по Wi-Fi или с помощью кабеля;
- открыть браузер и ввести адрес, который указан на этикетке маршрутизатора;
- зайти в панель управления по логину и паролю (также указывается на обратной стороне роутера);
- во вкладке «беспроводной режим» следует убедиться в наличии функции WDS.
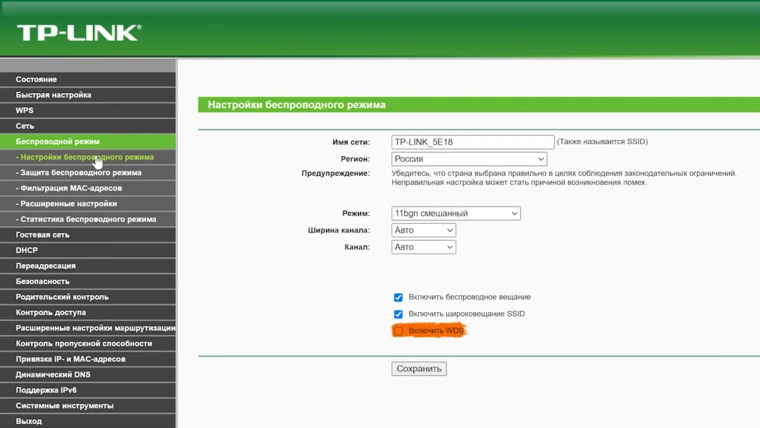
Если указанная выше опция отсутствует, то объединить два роутера в локальную сеть с использованием радиосигнала не получится. Если функция в настройках имеется, то для объединения двух роутеров следует поставить галочку напротив «Подключить WDS».
Убедившись в технической возможности объединения двух маршрутизаторов, следует перейти к настройке основного устройства. Этот процесс состоит из следующих шагов:
- зайти в панель управления роутером;
- открыть вкладку «Wi-Fi»;
- в категории «канал» следует выбрать любое значение кроме «авто».
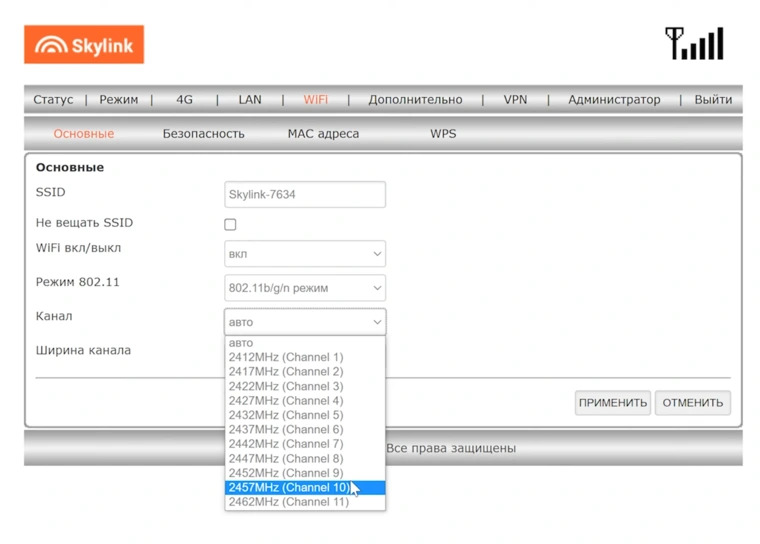
Номер канала следует запомнить, чтобы выбрать это же значение в настройке дополнительного маршрутизатора. После внесения изменений в настройки следует перезагрузить устройство.
Настройки второго роутера выполняются в следующей последовательности:
- открыть панель управления устройством;
- выбрать «Сеть» и «LAN»;
- найти значение IP-адреса и изменить его (вместо последнего символа установить любое значение, вплоть до 255);
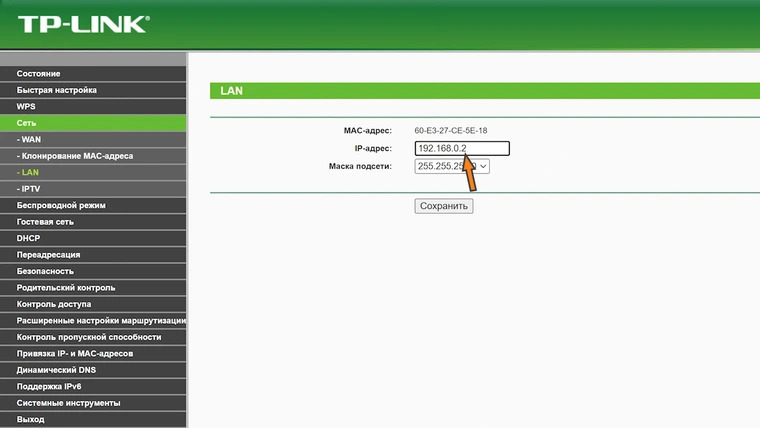
- сохранить настройки и перезагрузить устройство;
- зайти снова в интерфейс роутера, используя новый локальный IP-адрес;
- перейти в настройки беспроводного соединения и включить функцию WDS;
- включить поиск оборудования по сети Wi-Fi;
- найти в списке первый роутер и подключиться к нему;
- выставить номер канала, который был ранее указан при настройке первого маршрутизатора;
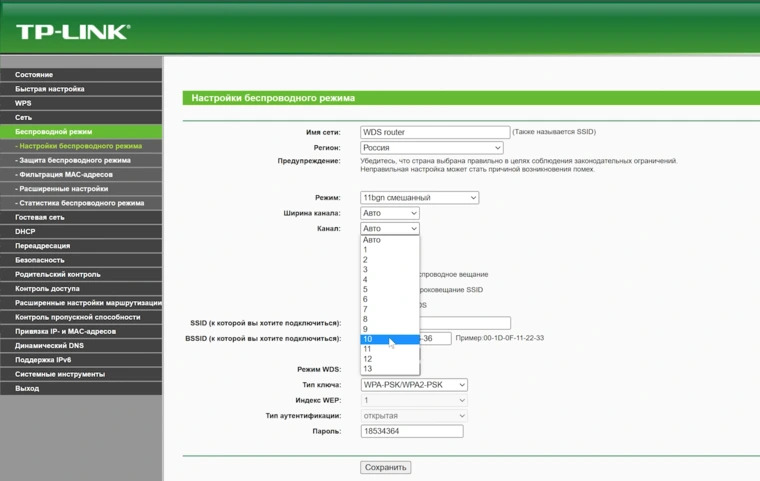
- ввести пароль сети, к которой будет подключено оборудование.
- сохранить настройки и перезагрузить устройство.
Теперь можно подключить 2 роутера к одной сети и использовать их для увеличения радиуса покрытия Wi-Fi.
С помощью кабеля
Расширение зоны покрытия Wi-Fi методом объединения двух маршрутизаторов с помощью кабеля, обеспечивает более стабильную передачу радиосигнала. Подключение роутера к роутеру через кабель осуществляется в такой последовательности:
- отключить оба маршрутизатора от сети;
- соединить устройства с помощью кабеля типа RJ-45 (подключить его в любой свободный порт LAN);
- включить первый роутер и открыть его панель управления на компьютере;
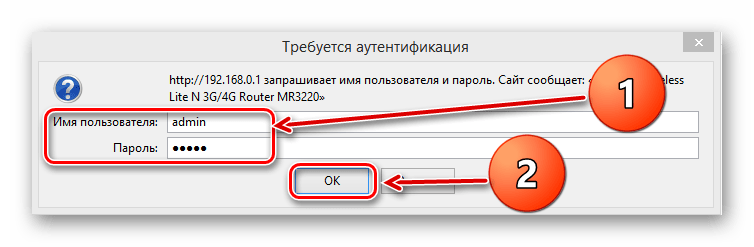
- перейти во вкладку «Дополнительные настройки»;
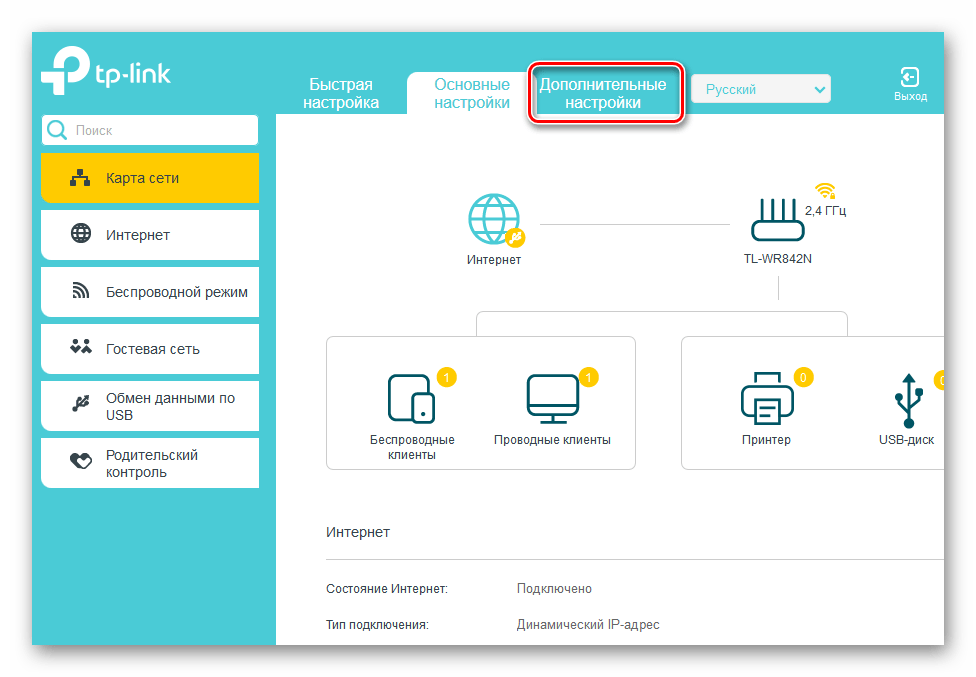
- в левой части окна выбрать графу «Сеть» и нажать на раздел «LAN»;
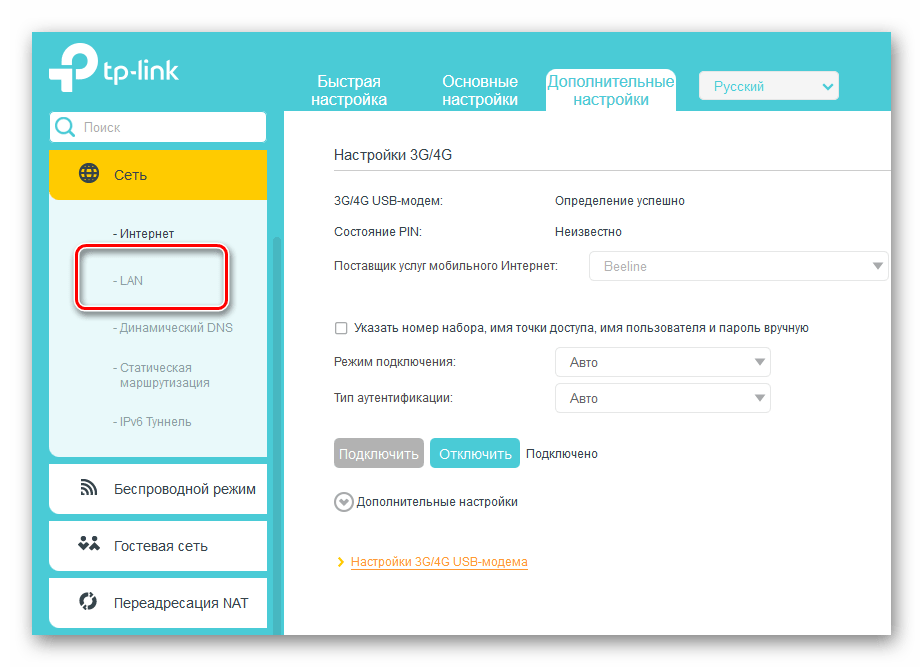
- в разделе «Дополнительные настройки» поставить галочку напротив «DHCP»;
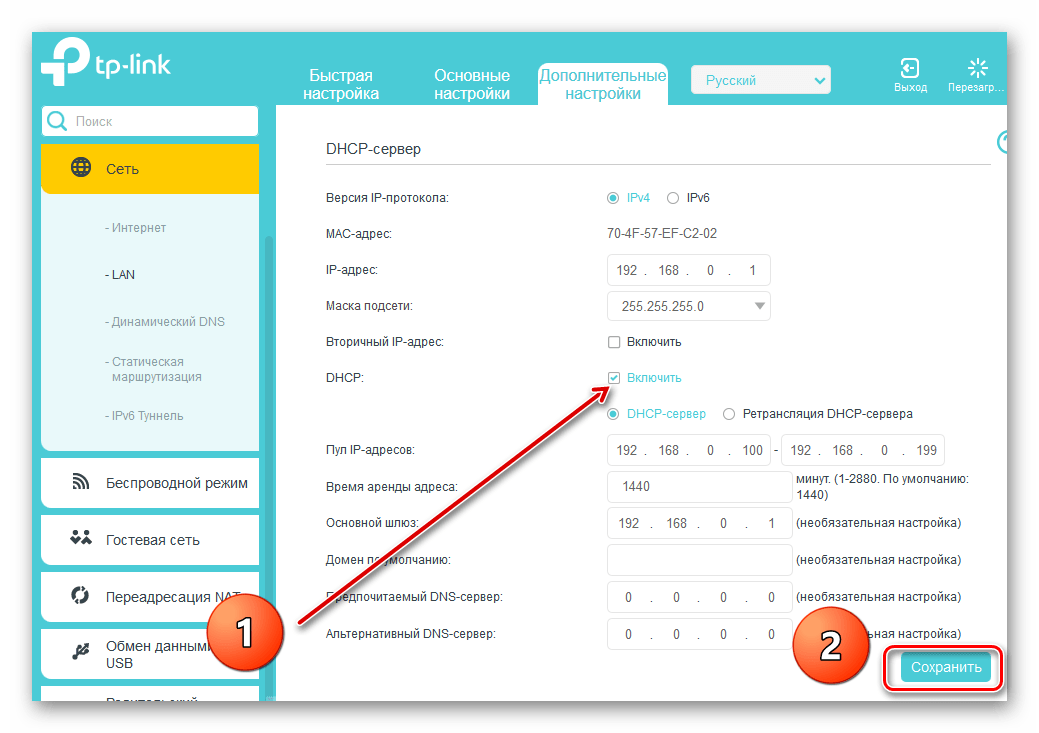
- сохранить настройки;
- включить второй роутер и открыть его веб-интерфейс;
- выбрать «Сеть», затем порт WAN;
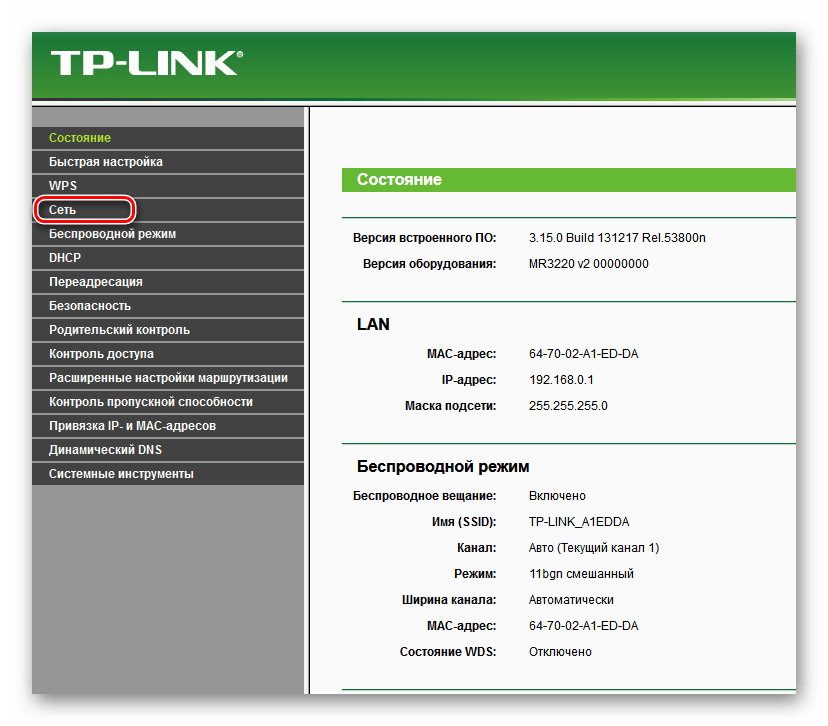
- выбрать тип подключения «Динамический IP-адрес»;
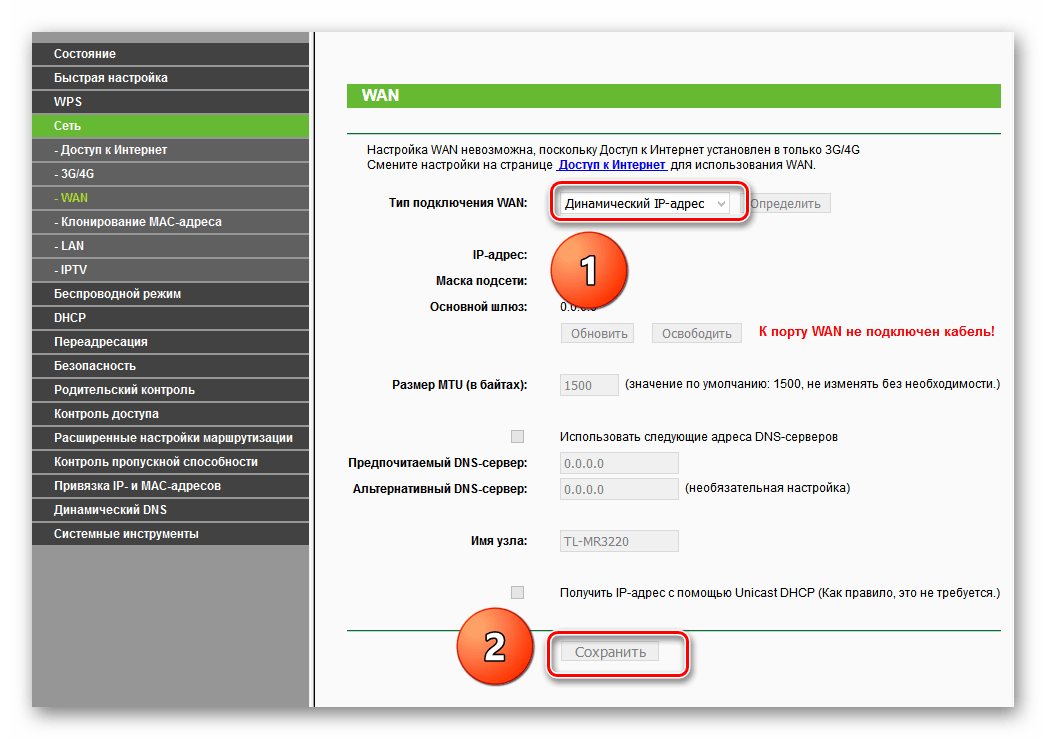
- сохранить настройки.
После выполнения всех настроек можно приступить к использованию двух роутеров для расширения радиуса покрытия сети.
Какой вариант выбрать
На выбор типа соединения при расширении сети Wi-Fi влияют следующие факторы:
- наличие кабеля достаточно большой длины;
- возможность использования беспроводного режима при соединении двух роутеров (функция WDS);
- физической возможности прокладки кабеля между помещениями;
- критичность значений скорости приёма и передачи информации.
В большинстве случаев, если необходимо расширить сеть и сохранить стандартную скорость передачи данных, то следует выбирать только проводное подключение. Объединение устройств по Wi-Fi обеспечит возможность легко установить вторичный роутер без подключения кабеля.
Другие способы увеличить зону покрытия Wi-Fi
Кроме объединения двух роутеров можно также использовать для расширения зоны покрытия Wi-Fi следующие технические решения:
- Применение адаптеров PowerLine. Проверенная временем технология, позволяющая создавать новые точки беспроводного моста на значительном удалении от роутера.
- Установка усилителя Wi-Fi. Специальное сетевое устройство (репитер) осуществляет захват и ретрансляцию основного сигнала.
- Переключить частоту радиосигнала с 5 ГГц на 2,4 ГГц. Несмотря на некоторое снижение скорости, радиус покрытия сети значительно увеличится.
Такие простые действия, как установка роутера на более высокое место в комнате, удаление его на значительное расстояние от других электрических приборов, установка антенны в вертикальном положении, также позволят несколько улучшить качество передачи сигнала Wi-Fi.
Возможные проблемы и пути их решения
При попытке использовать второй роутер для увеличения радиуса покрытия сети могут проявиться следующие технические недостатки:
- Второй роутер не транслирует сигнал с первого устройства. В этом случае рекомендуется сбросить настройки оборудования до заводских значений и снова внести необходимые для корректной работы данные.
- Сеть не работает по причине конфликта оборудования с одинаковыми IP. Проблема разрешается установкой на роутерах разных IP-адресов, а также отключением настройки DHCP на втором устройстве.
- Раздается Wi-Fi только с одного роутера (первого). При наличии такой проблемы следует сбросить настройки до заводских значений и снова выполнить настройку оборудования.
Технические проблемы могут быть также вызваны технической неисправностью маршрутизаторов и сетевых кабелей. При подозрении на поломку этого типа следует прежде всего проверить работоспособность портов LAN и WAN.
FAQ
Не могу зайти в панель управления роутера Asus по логину и паролю (ip-адрес 192.168. 1. 1). Что делать в такой ситуации?
Если маршрутизатор ранее уже использовался, то возможно были установлены отличные от указанных на этикетке данных для входа в панель управления. В такой ситуации рекомендуется сбросить настройки до заводских значений (нажать кнопку Reset).
Можно ли подключить роутер к роутеру по Wi-Fi таким образом, чтобы скорость передачи данных не снижалась?
К сожалению, при беспроводной схеме подключении второго маршрутизатора снижение скорости передачи данных является нормой. Это техническое ограничение объясняется необходимостью первоначального приёма сигнала первым устройством и только затем передачей его второму роутеру. Проблема разрешается только использованием кабельного подключения оборудования.
Объединение двух роутеров в одну сеть позволит без использования дополнительного оборудования значительно увеличить радиус покрытия Wi-Fi. Чтобы обеспечить передачу данных на оптимальной скорости, рекомендуется использовать проводное подключение, при отсутствии кабеля или невозможности прокладки линии – воздушный способ соединения устройств.